Sensenos Windows XP laikos jau biju rakstījis par to, kā datorklasē uzstādīt atklātā pirmkoda klases pārvaldības programmu iTALC. Tā labi kalpoja ne vienā vien Latvijas datorklasē, bet problēmas parādījā Windows Vista un Windows 7, jo radās dažādas grūtības ar iTALC palaišanu šajās OS. Par problēmām dzirdēju arī LatSTE'2012 Pļaviņās. Ja kādam ar iTALC uz Windows 7 vai Vista joprojām ir problēmas, tad iespējams, ka varēšu iepriecināt, jo pirms pāris dienām izdevās veiksmīgi uzstādīt iTALC datorklasē, kurā skolotāja dators ir vecāks ar Vista, bet skolēnu datori ir vasarā IZM piegādātie ar Windows 7 ar 32 bitu versiju..
Aprakstu darbam ar iTALC Windows 2000 un Windows XP, šo aprakstu var lasīt:
- darbs ar iTALC - lasīt šajā vietnē;
- par iTALC un citām tāfelēm noderīgām tēmām un programmām - lasiet šeit!
Darbs ar datorklasi bieži vien ir saistīts
ar dažādām problēmām, jo klasē bieži vien kāds grib atvērt citu tīmekļa
vietni vai programmu (ne skolotāja norādītās), reizēm, savukārt, paiet
ilgs laiks līdz tiek atrasta un palaista izpildei darbam nepieciešamā
programma, dažreiz būtu ļoti vēlams kāda veikumu vai atradumu parādīt
citiem. Talkā nāk klases pārvaldības programmas, piemēram, Net Op School, Net Support, LanSchool, Smart Class u.c., bet tās pamatā ir komercprogrammas un ir dārgas. Šajā gadījumā var lietot atklātā pirmkoda klases pārvaldības programmu iTALC , kura ir lietojama bez maksas. Tās versija Windows 7
videi nu jau ir nedēļu testēta un var apgalvot, ka darbojas teicami.
Īpaši vērtīgi ir klases pārskatīšanas, demonstrēšanas, datoru ekrānu
bloķēšanas, teksta ziņu sūtīšanas, ekrāna fotografēšanas un komandu
izpildes režīmi. iTALC lietošana dod iespēju klasē darboties arī bez
projektora, ja lieto demostrāciju režīmu - FullScreen Demo vai Window Demo.
Izmantojamās komandas ir redzamas sarakstā. Te ir arī komandas atlasīto datoru izrakstīšanai no darba seansa (Logout user), datoru izslēgšanai (Power down), pārstartēšanai (Reboot).
Īpašu uzmanību der pievērst komandu izpildei (Execute commands),
ko ļoti sekmīgi var izmantot darba paātrināšanai datorklasē, kur
parasti visi datori instalēti līdzīgi un uz visiem datoriem programmas
atrodas identiskās vietās. Komandu izpildes logā jāievada nepieciešamo
programmu nosaukumi un jāapstiprina to palaišana - piemēram, notepad.exe, mspaint.exe, winword.exe vai explorer.exe. Pēdējā palaiž visiem zināmo failu un mapju pārvaldības programmu (My Computer, Windows Explorer).
Rakstu par iTALC instalēšanu Windows 7 vidē var lasīt šeit - http://fs-it.blogspot.com/! Veiksmīgu lietošanu! iTALC noteikti var paaugstināt datorklases izmantošanas efektivitāti!
iTALC uzstādīšana uz Windows 7 (Windows Vista) datoriem
Sagatavošanās darbi
1.solis
Lejuplādēt iTALC 2 - dodieties uz http://italc.sourceforge.net/ un izvēlieties jaunāko Windows 7 paredzēto versiju.
2.solis
Novietojiet instalācijas failu ērtā vietā - zibatmiņā vai ērti pieejamā vietā publiskajā mapē vai savā mākonī.
3.solis - nodrošināties ar administratora tiesībām (sistēma var prasīt administratora paroli, ja instalē no cita konta)
3.solis - nodrošināties ar administratora tiesībām (sistēma var prasīt administratora paroli, ja instalē no cita konta)
4.solis
Uz skolotāja un visiem skolēnu datoriem jāizdara sekojošas izmaiņas Windows 7 ugunssienā (Firewall):
- Control Panel => System and Security => Windows Firewall => Advanced Settings
- Inbound Rules => atļaut failu koplietošanu File and Printer sharing (Echo Request - ICMPv4 - In) => PLP (peles labā poga) => Enable Rule (parasti nav atļauja pirmajiem 2 no 3 noteikumiem):
- Outbound Rules => atļaut failu koplietošanu File and Printer sharing (Echo Request - ICMPv4 - Out) => PLP (peles labā poga) => Enable Rule (parasti nav atļauja pirmajiem 2 no 3 noteikumiem):
Uzmanību! - Izmaiņas jāizdara uz visiem datoriem, uz kuriem vēlaties instalēt iTALC!
Datori ar Windows Vista OS: Control Panel => Network and Sharing Center => atļaut failu un mapju koplietošanu (Sharing) - skat. attēlus!
Datori ar Windows Vista OS: Control Panel => Network and Sharing Center => atļaut failu un mapju koplietošanu (Sharing) - skat. attēlus!
Skolotāja (Master) datora sagatavošana
- Palaist iTALC instalācijas datni => Next:
- Norādīt mapi, kurā instalēt (mana izvēle C:\iTALC - uz visiem datoriem) => Next:
- Komponenšu izvēles logā aktivizēt Master instalēšanas izvēles rūtiņu:
- deaktivizēt (izņemt ķeksīti) pie Download and install Babylon 9:
- atstāt aktīvu Run iTALC Managament Console now un apstiprināt ar Finish:
- konsolē doties uz punktu Authentication un deaktivizēt ACL-based logon authentication (Nekādas citas izmaiņas šajā logā nav jāveic!) un pēc tam noklikšķināt uz pogas Launch key file assistant:
- iTALC Acces Key Assistant => Next:
- Izvēlēties opciju Create new access keys (master computer) => Next:
- Izvēlieties lomu Teacher (parasti parādās kā noklusētā vērtību un tādu arī atstājam):
- Norādām mapi atslēgu eksportam (mana izvēle C:\iTALC_Keys):
- Next => Finish un paziņojums, ka atslēgas veiksmīgi sagatavotas!
- Mapi ar atslēgām (Access keys) saglabājam pie iTALC instalācijas faila, vislabāk tajā pašā iTALC instalācija mapē kā apakšmapi! Tā būs ērtāka tālāka darbošanās!
- Apsveicami, jo skolotāja datorā veiksmīgi ir uzinstalēta programma iTALC un sagatavotas publiskās pieejas atslēgas skolēnu darbstaciju instalēšanai!
Skolēnu darbstaciju sagatavošana darbam ar iTALC
- Ja sākumā neizdarījāt izmaiņas ugunssienā, tad to vēlams izdarīt tagad - var šo darbiņu veikt arī pirms iTALC instalēšanas uzsākšanas vai arī pēc tam, bet izmaiņas ugusnsienā būs jāveic, jo citādi skolēna darbstacija nepieslēgsies pie skolotāja Master datora!
- iTALC instalēšanas procesā uz skolēna datora pirmās darbības ir tieši tādas pašas kā skolotāja Master datora gadījumā līdz komponenšu izvēles logam! Komponenšu izvēles logā - deaktivizēt rūtiņu Master!
- deaktivizēt (izņemt ķeksīti) pie Download and install Babylon 9:
- Tālākās darbības līdz instalēšanas beigām ir tādas pašas kā skolotāja Master datorā!
- Pēc iTALC uzinstalēšanas un pārvaldības konsoles palaišanas, konsolē doties uz punktu Authentication un deaktivizēt ACL-based logon authentication (Nekādas citas izmaiņas šajā logā nav jāveic!) un pēc tam noklikšķināt uz pogas Launch key file assistant un Next:
- aktivizēt Import public key (client computer) un Next:
- Tālāk izvēlas Teacher un Next
- nākošajā solī logā Directories atrod mapi ar izveidoto publisko atslēgu (piem. C:\iTALC_Keys) un norāda atslēgas txt failu, tad Next un Finish
- Pēc atslēgas importēšanas apstiprina izdarītās izmaiņas - poga Apply.
- Pēc pirmās skolēna darbstacijas sagatavošanas, vēlams palaist uz skolotāja datora iTALC klases pārvaldības programmu, pievienot klasi ar vēlamo nosaukumu un sagatavotā datora nosaukumu (Computer name):
- Pēc datora pievienošanas klasei, uzklikšķiniet uz datora nosaukuma un pārliecinieties, ka parādās tā sīktēls! Ja viss kārtībā, tad instalējiet un pievienojiet izveidotajai iTALC klasei pārējās skolēnu darbstacijas!
Klases un datoru pievienošana
- Atveram iTALC - Sākt => visas programmas => iTALC => iTALC
- iTALC loga kreisajā malā izvēlas Classroom-Manager
- Classroom/Computer logā: PLP => Add classroom => ievada jaunās klases nosaukumu (piem., Klase_1):
- Darbības ar klasi:
- Darbības ar datoriem:
- darbs ar iTALC - lasīt šajā vietnē;
- par iTALC un citām tāfelēm noderīgām tēmām un programmām - lasiet šeit!
.





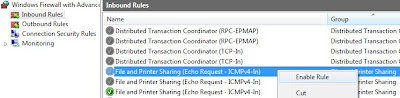




























Usually I do not read article on blogs, but I wish to say that this write-up very compelled me to check out and
AtbildētDzēstdo so! Your writing style has been surprised me.
Thanks, very nice post.
Feel free to surf to my web page: Free Games